안녕하세요. 오늘은 pc에 기본적으로 설치된 그림판 이라는 프로그램을 사용해 보겠습니다.
다양한 정보를 이것저것 하기보다는 주로 사용하는 것들 위주로만 소개하겠습니다.
그림판 사용법
1. 이미지 붙여넣기
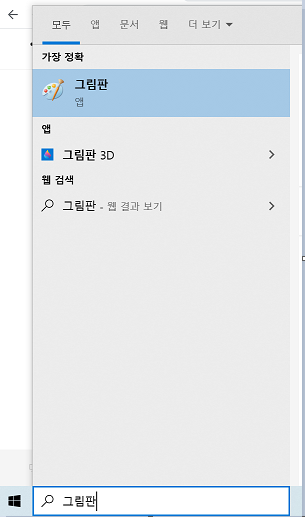
먼저 그림판은 아래 검색에서 그림판을 검색후 클릭해 줍니다.
그럼 아무것도 없는 흰 바탕에 그림판이 뜰 것입니다. 여기다가 제가 사용할 이미지를 붙여 넣어야 겠죠?
제가 주로 사용하는 키가 있습니다.
*window - shift -s
위 순서대로 윈도우 키, 쉬프트키. s키를 누릅니다. 그럼 자동으로 현재 화면을 캡쳐할 수 있습니다.
캡쳐하는 방법은 매우 간단합니다. 그냥 마우스 클릭으로 캡쳐하고 싶은 부분을 범위를 지정해 줍니다.
범위를 지정해 주면 자동으로 그 정보는 클립보드라는 가상의 공간에 저장이 됩니다.
그 후 그림판에 ctrl+v 모든 사람들이 아시는 단축기죠? 이걸 누르면 제가 전에 드래그 한 이미지가 그대로 들어갑니다.
2. 크기 조정하기
그림판에서 가장 많이 쓰시는 기능이지 않을까 싶습니다. 주로 대학교, 회사에서 복잡한 프로그램이나 문서가 있을때 내가 강조하고 싶은 부분을 잘 드러낼 수 있습니다. 바로 들어가겠습니다.
그림판에 들어갑니다.
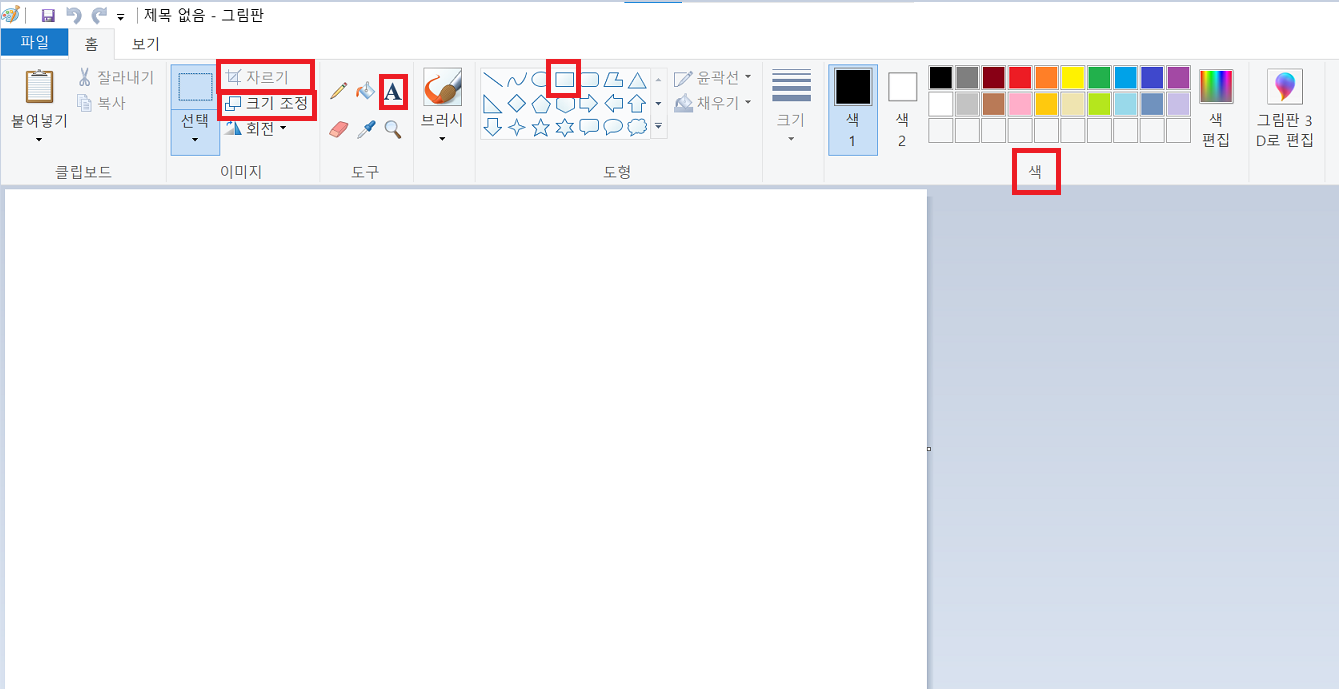
보이시나요? 저 빨간네모 친 부분만 아셔도 됩니다.
먼저 크기조정을 해보겠습니다. 위에 단축기 window-shift-s를 누르고 저기에 복사를 하면 내가 원하는 크기로 들어가지 않을 겁니다. 그럴 경우 보기 편하게 위에 보이시는 크기조정을 클릭하시면 됩니다.
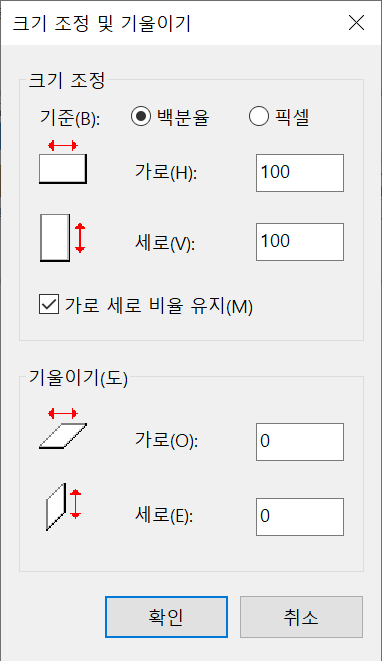
누르면 위 창이 뜰 겁니다. 이것도 백분율만 조정해 주시면 됩니다. 저기 "가로 세로 비율 유지"를 체크상태 그대로 두시고 만약 이미진가 너무 커서 줄이고 싶다면 가로 옆에 100대신 80 적어주시면 됩니다. 그럼 자동으로 세로도 바뀌어 내가 복사한 이미지의 크기가 80%가 됩니다.
추가로 크기 관련하여 자주 쓰는 단축기가 있습니다.
*ctrl + 마우스 스크롤
컨트롤을 누른 채로 마우스 스크롤를 왔다갔다 해보세요. 창이 축소, 확대될 것입니다.
3. 빨간 네모로 강조하기
이것도 매우 쉽습니다. 맨 위 이미지 보시면 '도형' 위에 다양한 도형이 있습니다. 주로 제가 빨간 네모로 강조해둔 네모모양을 주로 사용합니다. 그걸 클릭 후 오른쪽에 색 중 빨간색을 클릭합니다.
그 후 내가 원하는, 강조하고 싶은 곳에 빨간 네모를 그려 보는사람이 보기 편하도록 강조해 줍니다.
4. 그림판에 글 쓰기
발표나 자료를 제출할 경우 네모로 강조만 하면 될까요? 추가적으로 부가설명을 해줄 수 있다면 더 보기 편한 자료가 됩니다. 다시 맨 위 이미지에서 제가 빨간 네모로 강조해둔 "A""를 누릅니다.
그 후 원하는 지점에 클릭하면 바로 글을 작성하실 수 있습니다.
더 다양한 기능이 그림판에 있지만 처음 사용하신다면 딱 이정도만 아셔도 큰 무리 없을 것입니다.
보시고 깔끔한 보고서, 발표자료, 수업자료 등 만드셨으면 좋겠습니다.
'IT기술 및 생활정보 > 일상생활 유용한 팁' 카테고리의 다른 글
| 자취 용품, 원룸 생활 필수품 (미니멀리즘) (1) | 2023.05.05 |
|---|---|
| 깔끔주의자를 위한 원룸 구하기 꿀팁 10가지 (1) | 2023.05.02 |
| 휴대폰 저렴하게 구입하는 방법 (0) | 2021.01.16 |
| 영웅문S 사용법 - 관심종목 설정 (0) | 2021.01.09 |
| 주식사는법 (0) | 2021.01.07 |




댓글